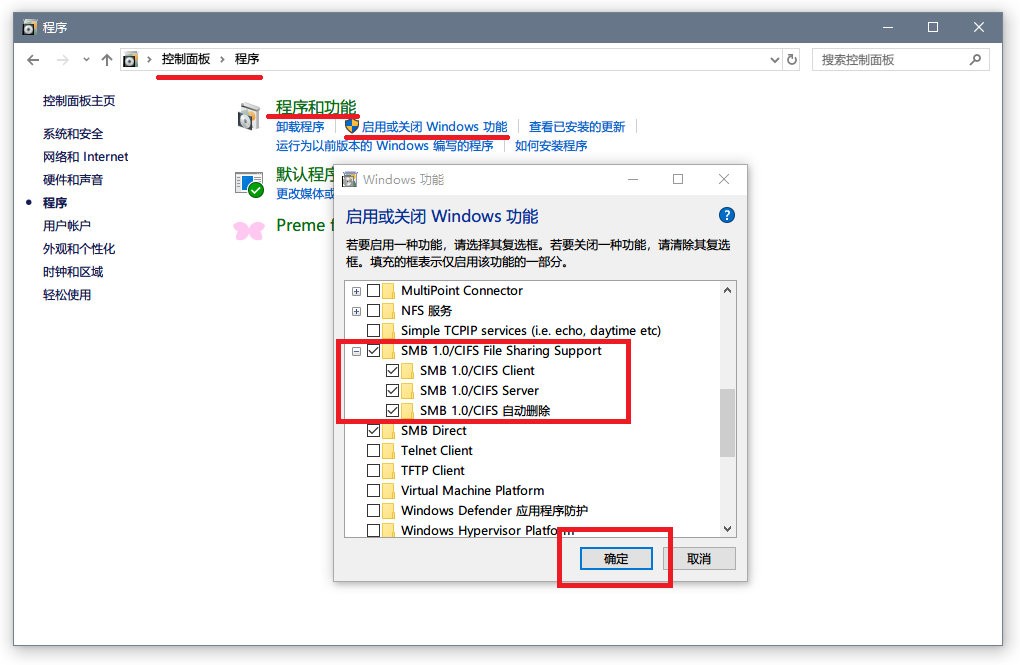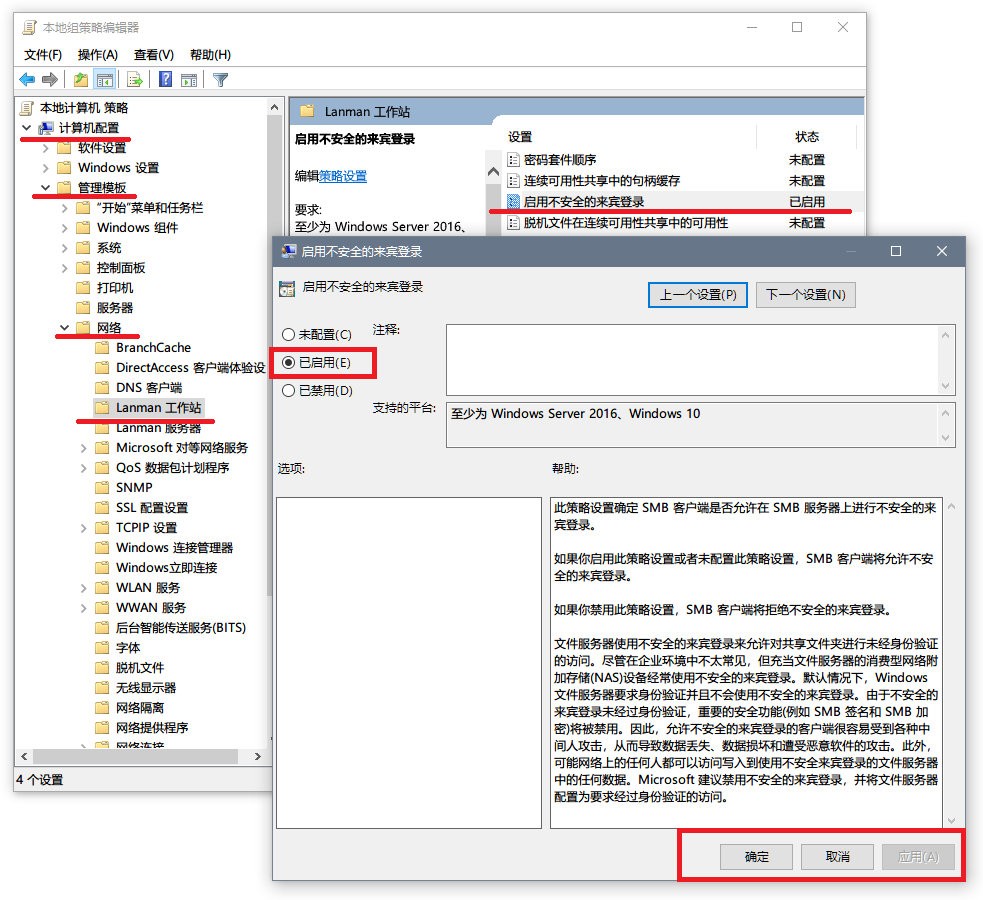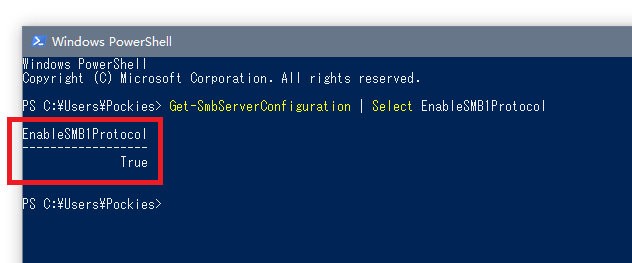从10月26号在Windows下的VMWare上首次成功安装macOS到12月21日凌晨成功解决实体机上的睡眠问题为止,我的黑苹果折腾过程差不多已经有了两个月的时间了。这段时间除了工作,剩下的时间全都用在了这上面,甚至连正常的生活都受到了影响(心不在焉),虽然中间有几次因遇到难题想暂停下来,但只要一想到还有未解决的问题,就总是不放心,只好继续下去,好在目前都已解决。所以,写这样一篇记录性质的文章,算是一个总结,接下来把时间放在更有价值的事情上去,好好利用新系统。
我的配置单
非组装机,而是购买的联想品牌台式机,型号为天逸510pro,配置如下:
- 主板:Lenovo 36C5 (Intel B250 芯片组)
- CPU: i5-7400 3 GHz
- 内存:8 GB 2667 MHz DDR4
- 硬盘:Samsung SSD 960 EVO 250GB
- 显卡:NVIDIA GeForce GT 730
- 无线网卡:BCM943602CS(后加的,原声Intel,无解)
硬盘规划
由于完美主义作祟,看不得之前硬盘上无数的凌乱的分区,所以,毁掉之前win、mac和Ubuntu三系统并存在同一块硬盘上的分区状况,重新规划,最终分区如下:
- SSD:格掉其它系统,全盘保留给macOS
- 1T HDD:Win10 (C盘+ D盘)+ Ubuntu
其它,efi分区放在ssd上,且放在起始扇区上。
系统安装
先装Windows,再装macOS。
在我重新调整系统规划之前,Windows实际上是安装在ssd上的,所以,首先迁移系统,当然最大的问题是完整保留数据。
大致步骤是先用diskgenius调整数据盘分区,在D盘之前腾出一块空间安装新Windows,安装之后居然直接变成了C盘,而之前的C盘(系统盘)则变成了普通的数据盘,所以,原系统盘直接格式化,倒也省事,软件再装就是。中间也是遇到了一些问题,好在都顺利解决,不再赘述。
重点是macOS的安装过程,教程用的@黑果小兵的 这一篇,简述如下:
制作启动盘
方法一(省事):下载 etcher,打开镜像(黑果小兵网站上有提供下载),选择U盘,点击Flash即可。
方法二:如果自己对从第三方网站上下载的镜像不放心,那么可以到官网下载所需的系统镜像,用unibeast制作完成,教程在 这,只是相对复杂一些,但也不算难。
安装
插入制作好的带clover的启动盘,开机按F12选择从U盘启动,跑完代码,顺利进入clover界面,选择Boot OS X Install from…(就是U盘所在位置),然后开始引导macOS系统,顺利的话会很快进入安装设置选项。
抹盘
选择简体中文
出现macOS实用工具界面,选择磁盘工具
选择显示所有设备
选择你要安装的磁盘或者分区,点击抹掉按钮,选择格式,将名称修改为你想要的,点击抹掉按钮,请注意:
选择格式的时候很多教程上都说应该选择HFS+,但是我查了一下APFS是苹果最新的文件系统,我想既然用了最新的Mojave系统,只有搭配最新的文件系统或许才最能发挥系统系能,所以,直接选了APFS。
安装过程
然后退出磁盘工具进入安装界面,选择安装,进行各种设置,确定安装。
然后它会把USB安装盘上的安装文件预复制到要安装的系统分区里,之后系统会自动进行重启,进入第二阶段的安装。时间长短取决于你的硬盘速度,耐心等待即可。
重启时要注意,如果是在bios中选择的优盘为第一启动项,应该会直接进入macOS安装界面,但是如果像我的电脑可以直接从F12选择启动项的,重启的时候也要记得按F12选择启动项,免得直接进入默认的windows中了。
整个安装过程需要重启一次还是两次我已经记不清了,需要留意的是每次重启后要在clover中选择不同的选项,重复选择可能会重复安装,另外不要选择带有FileVault的选项,这个给磁盘加密用的,黑苹果还是不用为上吧。
经过一到三次重启后,选择boot macOS from mac(名字取决于你的硬盘分区名称),进入设置向导,设置完成后进入桌面,黑苹果的初步安装可以说已经大功告成了。
合并EFI,设置多系统并存
到正式进入桌面为止,macOS算是安装成功了,但是真正的折腾才刚刚开始,难道你没发现之前的安装过程可以说是傻瓜式的,如果真这么简单,黑苹果恐怕早就流行起来了。
下面直接复制@黑果小兵的帖子,图片也不做修改了,我这里算是做个备份,也方便自己查看。
教你将U盘上的EFI复制到磁盘的EFI分区,脱离USB运行[macOS篇]
新的系统安装成功后,EFI还位于U盘里,总不能一直挂着U盘使用系统吧。这个时候如果你想将U盘里的EFI复制到磁盘的EFI分区里,却苦于找不到看不见EFI分区,这个时候是该让diskutil登场了。
diskutil命令的基本用法:
查看磁盘分区表: diskutil list
/dev/disk0(internal, physical):
| #: |
TYPE |
NAME |
SIZE |
IDENTIFIER |
| 0: |
GUID_partition_scheme |
|
256 GB |
disk0 |
| 1: |
EFI |
EFI |
200 MB |
disk0s1 |
| 2: |
Apple_HFS |
MAC |
128 GB |
disk0s2 |
| 3: |
Microsoft Basic Data |
WIN10 |
127.7 GB |
disk0s3 |
/dev/disk1(internal, physical):
| #: |
TYPE |
NAME |
SIZE |
IDENTIFIER |
| 0: |
GUID_partition_scheme |
|
16 GB |
disk1 |
| 1: |
EFI |
EFI |
200 MB |
disk1s1 |
| 2: |
Apple_HFS |
Install macOS Sierra |
15.8 GB |
disk1s2 |
挂载磁盘EFI分区
1
| sudo diskutil mount disk0s1
|
挂载U盘EFI分区
1
| sudo diskutil mount disk1s1
|
打开Finder,注意后面有个.
左侧会显示挂载了两个EFI分区,将U盘EFI目录全部复制到磁盘的EFI分区即可。
合并EFI分区
这里有一点需要注意:如果之前安装过Windows系统的话,会存在EFI的目录,只是EFI的目录下面只有BOOT和Microsoft这两个目录,如果希望添加macOS的Clover引导的话,可以将USB的EFI分区里面的EFI目录下面的CLOVER复制到磁盘里的EFI目录下,也就是执行的是合并的操作,让EFI同时支持WINDOWS和macOS的引导.千万不要全部复制,否则有可能造成EFI无法启动Windows.
添加UEFI引导选项
使用工具:BOOTICE
操作过程:
- 打开BOOTICE软件,选择
物理磁盘,选择欲操作的目标磁盘,点击分区管理,弹出分区管理的窗口,点击分配盘符,为ESP分区分配一个盘符,点击确定

- 选择
UEFI,点击修改启动序列,点击添加按钮,菜单标题填写:CLOVER,选择启动文件,在打开的窗口里选择ESP分区下的目录\EFI\CLOVER\CLOVERX64.EFI,点击保存当前启动项设置

不得不说,黑果小兵推荐的这个bootice软件非常实用,一般都推荐用easyuefi之类的,但是这是收费软件,试用版在企业版的win10上是不让用的,所以基本上没用,当然,破解版就算了。
至此,可以拔掉优盘,开机进入clover界面选择想要启动的系统了。
接下来就是进行各种功能的完善了。